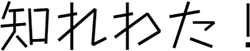先日、普段使ってないパソコンでデスクトップの音を録音する機会があったのですが、そのPCにステレオミキサーがないことが発覚。オーディオ関係は詳しくないので、Windowsの標準ソフトであるボイスレコーダーを使って録音しようと試みたところ、そもそもステレオミキサーが無いため、全く記録されない事態に陥ってしまったんです。
おそらく実況をする人のためなんでしょうけど、ステミキを使って録音することばかりの記事が上がっているのが現状です。検索の仕方が悪かっただけかもしれませんが……
録音するだけなのに半日かかる大失態を犯してしまったので、備忘録としてステレオミキサーがないWindows10のパソコンで録音する方法について、自分が行った対処法を記していきたいと思います。
ステレオミキサーが無いことが確実な人だけ、目次から「Audacityでの録音方法(ステレオミキサーが無い場合)」に飛んでくださいね。
ステレオミキサーがない!
まず前提として、ステレオミキサー未搭載のPCが条件に入ってきそうなので、本当に自分のパソコンに無いか確認しておきましょう。
- タスクバーのアイコンを右クリックして、「録音デバイス」を選択
- サウンド設定の録音タブで「何もない場所を右クリック」して、「無効なデバイスの表示」にチェックを入れる
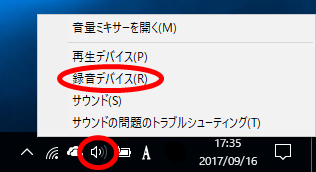
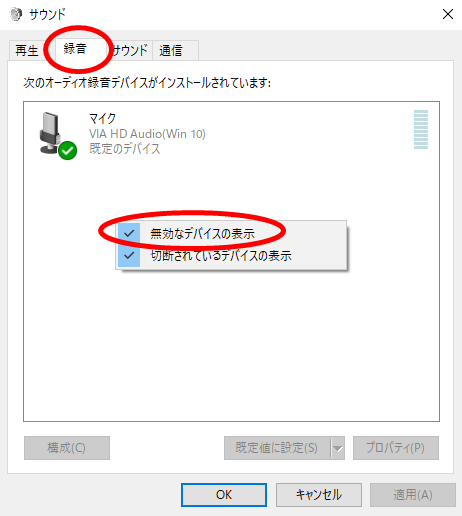
これで表示されるようだったら普通に録音できるはずなので、アットウィキあたりを参考に進めていくことをオススメします。。。
マザーボードやサウンドカードによってはメーカーのサイトでドライバが公開されていたり、「アマミキ」のような仮想ステレオミキサーソフトでなんとかなる場合もあったりするみたいですが、僕の場合はダメでした(´・ω・`)
Audacityでの録音方法(ステレオミキサーが無い場合)
音声編集するのに最適なAudacityで説明していきます。インストールの手順などは、ご自身で調べて行ってください。
- Audacityを開き、画面左上のオーディオホストタブで「Windows WASAPI」を選択
- マイクアイコンの隣にある録音デバイスタブで「スピーカー」を選択、さらに隣の録音チャンネルで「2(ステレオ)」を選択
- 音量アイコンの隣にある再生デバイスで「スピーカー」を選択



これだけ書いておいてなんですけど、手順としてはこれだけ。なんとも簡単な設定方法で、ステレオミキサーがなくても録音できちゃうことが判明しました(´・ω・`)
ちなみに、今回自分が行ったのはデスクトップの録音「のみ」なので、実況者のような「マイクとPC音源を同時に記録したい!」って人には向きません。
パソコンの音だけを録音したい人は、この方法を試してみてください。
※他のOSやステレオミキサーがある人は、もしかすると以上の手順では録音できない可能性がありますので、注意してください。
まとめ
ステレオミキサーがないWindows10での録音方法を、Audacityを用いて紹介していきました。アマミキや仮想ソフトを入れまくっておいて、結局この方法が一番カンタンだったなぁと反省しています。この方法にたどり着くまで1日かかってしまったので、なんとも悔しい……
音質も十分に聞き取れるレベルだったので、しばらくはこれで様子を見たいと思います。可能な限り高音質で録音したい!って人は、「Audacity 録音 高音質」で検索をかければめちゃくちゃ出てきますので、参考にしてみてください。